Baca Artikel Lainnya
We are happy to introduce you to our brand new Opera 56. We have prepared some features that will let you multitask more easily and customize your browsing experience to make it even better. Opera 56 is the best browser for multitaskers and might just be the ideal one to suit your needs.
Volume control for the improved video pop out player makes Opera 56 perfect for balancing work with entertainment. In addition, we have added a page zoom indicator in the address and search bar and have tidied up the settings and About Opera pages. New options in settings for the scroll to the top of the page feature and sponsored content are available, too. Finally, Windows and Linux users have a quicker way to report any bugs or issues in Opera.
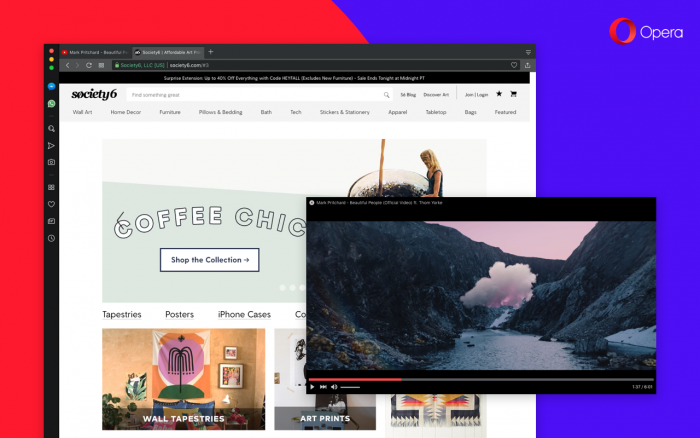
Stream videos on top of your work and adjust the volume directly in the window
Back to work or university after the summer holidays means you might be opening more and more work-related tabs. But work isn’t everything; many of you like to stay entertained while working on a presentation or answering emails. That’s where our video pop out function comes in.
Many of you are already be familiar with it. Video pop out, a feature we introduced back in 2016, lets you watch a video, for example on YouTube or Vimeo, in a separate window, “popped out” from the website you are streaming it from. This means you can keep browsing or working on a report while not missing on a single frame of the action from your favorite video. Unlike for other browsers, in Opera this feature works with a single click and on most websites containing videos.
With this version of Opera, we have added an important feature for video pop out: volume control. We’ve made it easier for you to mute or adjust the volume of your videos. A benefit of this is you no longer have to find the tab playing the video to do it. You can now adjust the volume from the mini video window you’re watching.
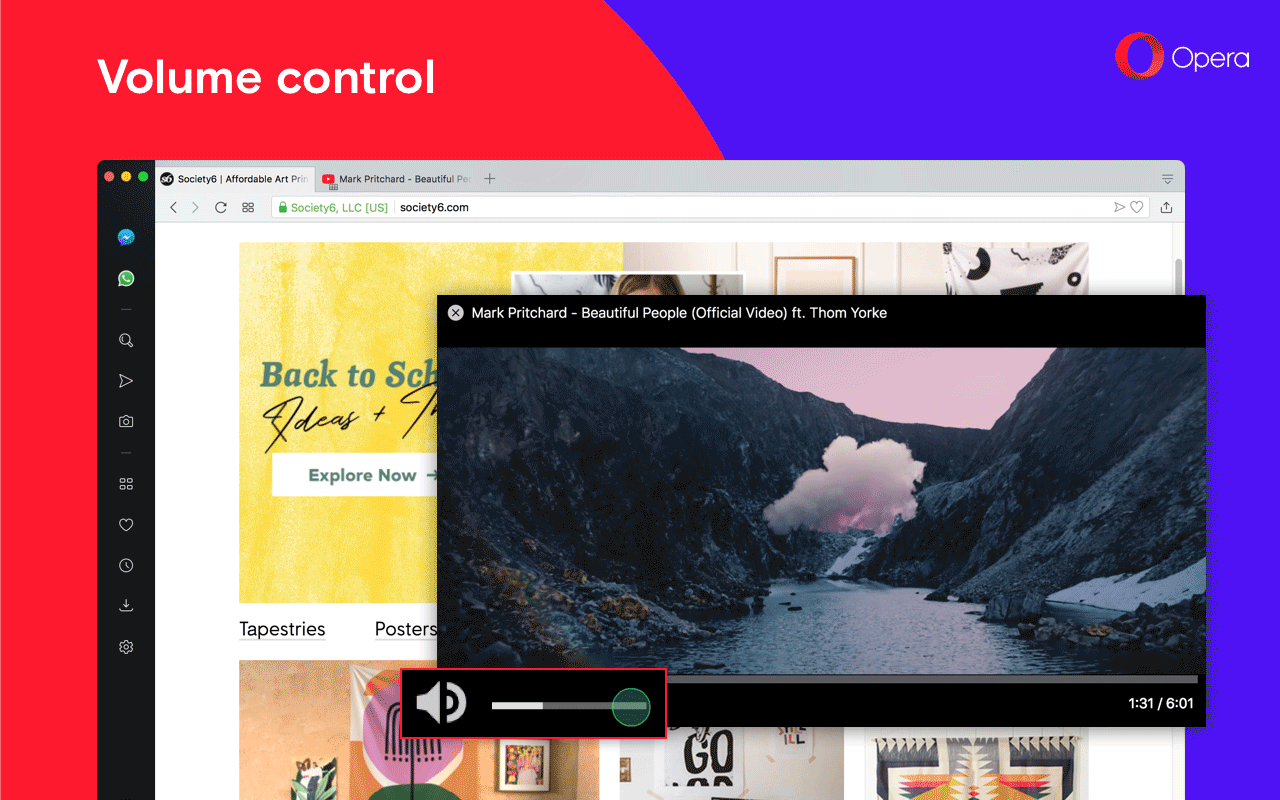
Volume control is found at the bottom of the video pop out player. Click the speaker icon to mute or unmute your video, and click along the volume slider to adjust the volume as needed.
Remember that you can quickly return to the tab hosting the video without having to find and click on the tab itself. Hover your mouse over the title of the video in the pop out window and click Back to Tab.
To initiate video pop out, start a video from YouTube or Vimeo (or just about from any site) and click the pop out icon at the top-center of the video. A small window will appear. This window can be moved and adjusted as you please.
Scroll to the top of a page by clicking the active tab
Some time ago, we introduced the scroll to the top of the page feature which allows you to instantly scroll to the top of a web page by clicking the active tab. Clicking the tab again will bring you back to where you were on the page.
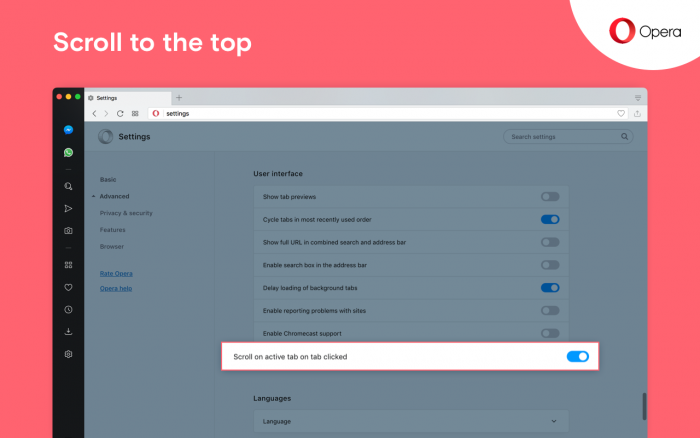
Many of you requested that we let you switch this feature on or off. Today, we’ve added this option to the browser settings page. To access it, simply go to Settings > Advanced > Browser > User interface and click on “Scroll to the top of page by clicking the active tab.”
New zoom level indicator
You will find the page zoom level indicator in the combined address and search bar. If you change the zoom level for a particular website, you will see a magnifying glass pop-up informing you about it. You can then change the zoom level by clicking the +/- buttons in the pop-up. If you have set page zoom level to default for all pages, the zoom indicator will not appear in the address bar until you change the zoom level on one of the pages.
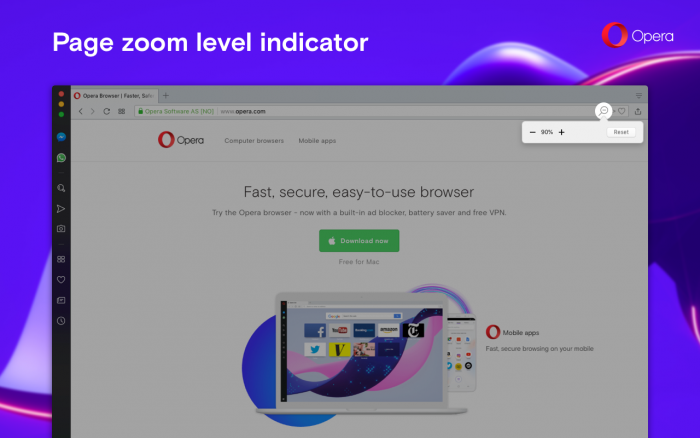
You can adjust the page zoom level for all web pages at once by going to Settings > Basic > Appearance > Page zoom.
If you have adjusted the zoom level for an individual website, go to Settings > Advanced > Privacy and security > Content settings > Zoom levels to edit your page zoom preferences.
Easier bug reporting
We are always happy to get your input, especially on the elements we can improve on. That’s why we have just made it easier for Windows and Linux users to report any issues that might arise. To do so, should there be a need, simply click the O Menu button and go to Help to find the Report an issue… section. Click on it to get redirected to Opera’s bug report wizard. We’ll take it from there.
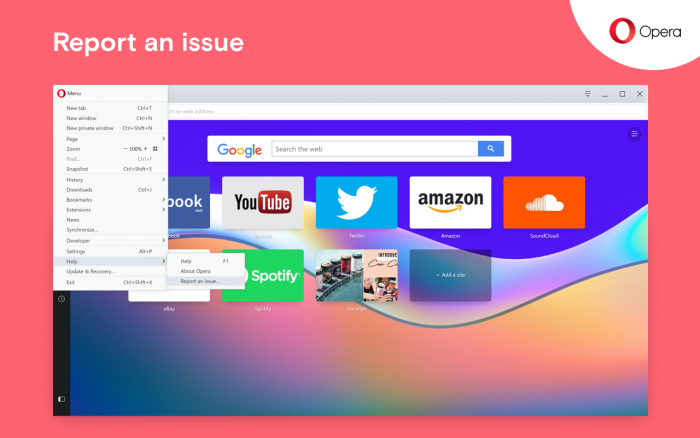
Mac users can find Report an issue… by clicking Help in the toolbar.
Nicer About page
Our About page provides useful information about your current version of Opera as well as system information and installation, profile and cache paths. We have now redesigned it for your convenience.
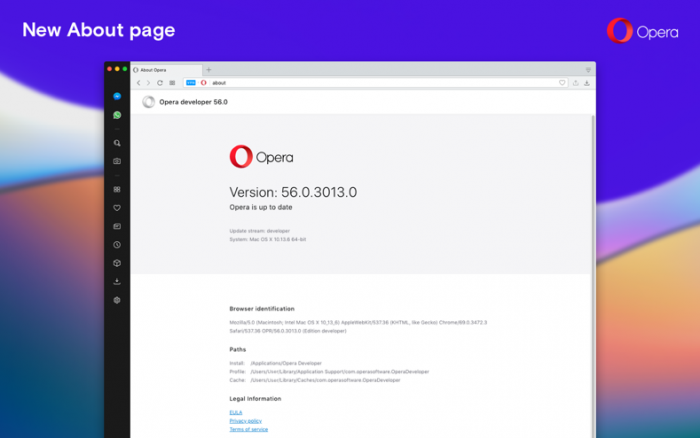
Legal information, including our End User License Agreement and an updated Privacy Statement and Terms of Service, is provided at the bottom of the page.
If you wish to check for an available update to your Opera browser, go to Update and Recovery… in the O Menu for Windows and Linux and Opera in the toolbar for Mac.
Configure sponsored content in the bookmarks bar
In order to provide you with a great, free product, we occasionally suggest sponsored content as Speed Dials or bookmarks. You can now toggle this feature off in the Advanced section of the settings page. Before you do so, please consider that, as a product delivered to you free of charge, you support Opera by keeping sponsored content switched on.
Categories in Settings page
Today, Opera 56 has tidied up the settings page into four sections: Basic, Privacy and security, Features and Browser. We hope this new organization will help you more easily navigate around Opera’s settings page.
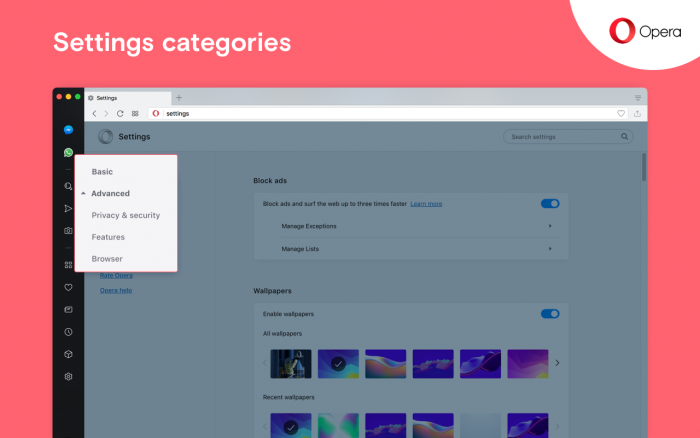
Basic includes options for blocking ads, wallpapers, appearances, the sidebar, synchronization, search engines, default browser choices and on startup options.
Privacy and security, Features and Browser are nested in the Advanced section. You can click Advanced in the left sidebar of the settings page to reveal these three remaining sections.
Privacy and security includes preferences for privacy and security and webRTC.
Features includes options for Opera’s VPN, battery saver, Instant Search, My Flow, search pop-up, video pop out, personal news and Opera Turbo.
Finally, Browser includes options for the start page, the user interface, languages, downloads, system, shortcuts and for reset settings.
We hope you enjoy Opera 56. Happy browsing!
The changelog is here.






